Convert Pdf To Booklet Format
How to convert PDF to Word
Once there, adjust the Name field to Adobe PDF. Adjust Page Scaling to Booklet Printing and adjust Booklet Subset to Both Sides. At this point Adobe will prompt you to save the file. This happens because, instead of printing to a printer, Adobe is printing to a file. Choose a file name and save the document to the location of your choice. How to Easily Convert PDF to a Nice Looking Flippable Book for Free. Allowing you to turn any old PDF file into a superior flash-based and flippable book. The conversion process is fairly easy.
HQ PDF to DOC conversion
- Quickly convert a PDF file into booklet format so you can print it out on standard paper and read it anywhere.
- Convert a downloadable PDF file for your book printing order. Show you a PDF Proof of your book layout format. After you have uploaded your Word document to the PDF conversion software, it will check to make sure your page size of your word document matches the size of the book trim you have selected.
- How to convert to PDF from other file types: Upload your file to our online PDF converter. The tool will instantly upload and transform the file into a PDF. Compress, edit or modify the output file, if necessary. Download the PDF to your device, or export it to Dropbox or Google Drive.
- Convert PDF and other types of documents to a variety of ebook formats, including EPUB, Kindle MOBI/AZW3, FB2. Select the target conversion format, then upload up to 20 documents of supported input formats. Wait for the conversion process to finish and download files either one by one, using thumbnails, or in a ZIP archive.
- This free online PDF to DOC converter allows you to convert a PDF document to Microsoft Word DOC format, providing better quality than many other converters.
Convert PDF to Word free!
More tools:
Many ebook readers natively support PDF documents but, unfortunately, not all PDF documents are easy to read on a small ebook reader screen. Let’s take a look at two simple and free ways to convert PDF files for enjoyable reading.
Kindles, Nooks, Sony Pocket Readers, and other popular readers support native PDF rendering. The problem with native rendering, however, is that many PDF documents are formatted to be read on a large screen or printed and read in hard copy. Large margins, multiple columns, and other formatting choices that aren’t such a big deal when the document in printed on 8.5×11 paper or displayed on a 20” monitor render the document almost unreadable when loaded into an e-reader with a 6” screen. Today we’re going to look at two ways you can re-format a PDF file for enjoyable reading on your favorite reader.
What You’ll Need
For our tutorial you’ll need the following things:
- A copy of ebook management software Calibre.
- A copy of K2pdfopt.
- A PDF file to convert.
- An e-reader to try the file out on.
We suggest keep a clean copy of your PDF test file in a separate directory so if all your conversion attempts go awry you’ll have the original safe and sound.
Converting Using Calibre
Calibre is an awesome and open source ebook management tool. If you’ve read this far and have no intention of even mucking around with any PDF files you should go and download it regardless. It’s a fantastic tool for managing ebooks and ebook readers. What we’re interested in, book management aside, is the conversion tool built into Calibre.
If you’re totally new to using Calibre and need help installing it and getting your books into it, check out one of our previous Calibre-based guides to get started. Once you’ve installed it and you’ve loaded up a book you want to convert it’s time to get converting.
For our example we’ll be using a particularly complex textbook (multiple columns, charts, graphic headers for each chapter, etc.) and a Kindle. First let’s look at what the original PDF file looks like on the Kindle screen.
That’s eye-squintingly small on a large monitor screen and nearly illegible on a Kindle screen. There’s no way we could comfortable read that on a 6” kindle screen without serious eye strain and a headache. Let’s see if we can convert it with Calibre.
Open Calibre and right click on the book. Select Convert Books –> Convert individually. Here you’ll find an enormously detailed menu with toggles and settings galore. It’s easy to get overwhelmed and some of the settings are pretty arcane if you’re unfamiliar with printing terms and/or search string expressions. For the first conversion stick with the default settings and convert between PDF and a suitable format for your ebook reader or even PDF to PDF to restructure multi-column PDF files into a more streamlined document.
When it’s done converting you can check the formatting on your computer by double clicking on the converted file in the right hand book information column or you can transfer it to your device. We transferred it to the device to get a real sense of how it looked on the page.
Although we’ve used Calibre to convert hundreds of ebooks over the last few years with very few problems this particular PDF file proved to be a real challenge for it. The multiple columns, odd formatting choices, and other factors really stumped Calibre.
Media studio download. While Calibre normally does a fine job converting PDF files we picked one of the most difficult to convert PDFs we had on hand to demonstrate that things don’t always go as planned. We also picked a really hard to convert PDF so that we could in turn show off the next tool in our tutorial, K2pdfopt. It’s like the nuclear option when the normally reliable Calibre fails to crank out a working conversion. If you find yourself in a similar boat, your complex PDF document didn’t turn out right, you’ll likely be thrilled with K2pdfopt.
Converting Optimizing PDF files using K2pdfopt
First, we want to give a big thanks to Abhijeet at Guiding Tech; we’d been looking for a tool like this and he tipped us off at just the right time. K2pdfopt is designed to optimize PDF documents for small screen e-readers. Rather than convert the document into raw text and try to reformat it, it instead carefully crops and realigns the pieces as though they were a series of images. The end result is a new PDF file that is really true to the original document and free from odd OCR blunders (as it doesn’t attempt to convert or reflow the text).
Using K2pdfopt is a snap. Extract the executable into a folder, drag a PDF file onto the EXE and let it work—as seen in the screenshot above. We dropped the same difficult to format textbook PDF into K2pdfopt and crossed our fingers. Given how much Calibre struggled with the document we weren’t sure what to expect. When the conversion completed (you’ll see a copy of your PDF file with the file named annotated like filename_k2opt.pdf in the K2pdfopt folder) we copied it over to our Kindle and were shocked at how well it handled the complex text we threw at it.
The text is slightly less crisp than in our PDF to MOBI conversion (see the screen capture in the Calibre section) but it is all there, with proper formatting, and without any screwy OCR errors. Thanks to K2pdfopt we went from having a PDF that was illegible on the Kindle to having a PDF that was as easy to read as a clean photocopy.
Happy Aquarium. Build the aquarium of your dreams with beautiful props, dreamy backgrounds, pink sharks and kissing fish. Watch your adorable. /happy-aquarium-fish.html.
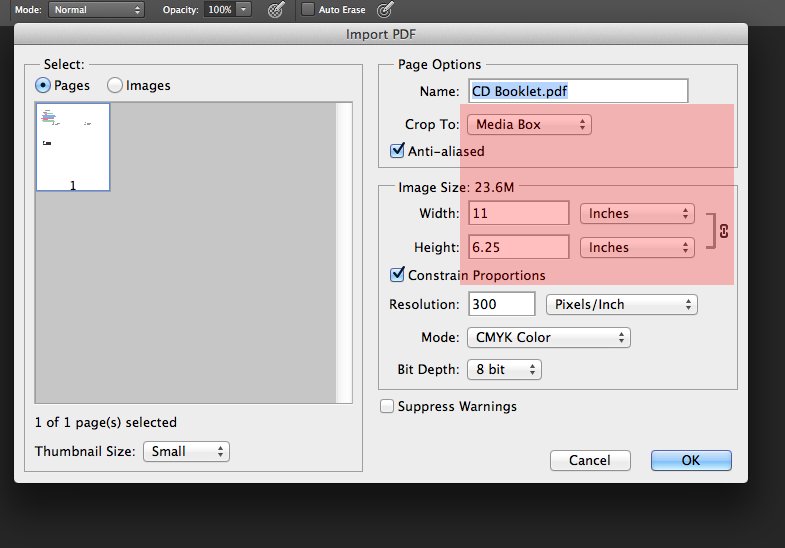
The only downside we could find in using K2pdfopt was the increase in file size. A 15MB PDF file, when converted with K2pdfopt, ballooned to 93MB. When you consider how few conversions Calibre doesn’t properly handle and how few books we’d need to actually send through the K2pdfopt image-based conversion process, though, it’s not a bad trade off. We can stand to increase the file size on a few PDFs in order to gain access to a portable and easily read copy.

Update: Shortly after this article went live on the site Marcus wrote in and asked
What if you took the K2pdfopt.exe output and ran the resulting PDF through Calibre again to convert it to a MOBI or ePUB? Maybe that would stop Calibre from choking on the multi-column format since it would now be formatted more like a standard book. Could you guys try it out?
What if, Marcus? What if, indeed. We dove in deeper, Inception-style, and performed a test just as you requested. Calibre handled the conversion beautifully and the text cleaned up perfectly. How perfectly? Here’s a snippet of the text seen in the screenshot above (which is properly formatted but a little grainy) after the reconversion process:
And there you have it. For a particularly tricky PDF file you can run it through K2pdfopt.exe, then dump it back into Calibre for a cleanup pass (check out how smooth the font is now in the above sample), and enjoy a totally optimized PDF. Good call, Marcus! The extra step only adds a few minutes to the process and really tidies things up.
Have a conversion tip, trick, or tool to share? We’re interested to hear about it so shoot us an email at tips@howtogeek.com or sound off about it in the comments here.
READ NEXTFree Convert Pdf To
- › A New Wireless Standard: What Is Amazon Sidewalk?
- › How to Use Text Editing Gestures on Your iPhone and iPad
- › Windows 10’s BitLocker Encryption No Longer Trusts Your SSD
- › How to Disable or Enable Tap to Click on a PC’s Touchpad
- › How HTTP/3 and QUIC Will Speed Up Your Web Browsing