Regfix Windows 10
All manual changes to the Windows Registry occur in Registry Editor, a tool included in all versions of Windows.
How to edit the Registry using Command Prompt on Windows 10 Did you know that you can use Command Prompt to edit the Registry? In this guide, we'll teach you to use the reg.exe tool to modify the. Aug 26, 2016 Free Windows Registry Cleaner is an effective option for improving your system speed quickly. It includes some nice features, and the interface makes them accessible to.
Access Registry Editor by following this procedure: In Windows 10 or Windows 8.1, right-click or tap-and-hold the Start button and then choose Run. Prior to Windows 8.1, the Run dialog box is most easily available from the Apps screen. In Windows 7 or Windows Vista, click Start. Jul 20, 2019 As per the description, I understand that you are facing some issues using Windows 10. I would like to know some information. What registry fix are you trying to run? What is the exact issue that you are facing? Have you taken a backup of all your data? I would suggest you to take a backup of all your data before doing any changes in the.
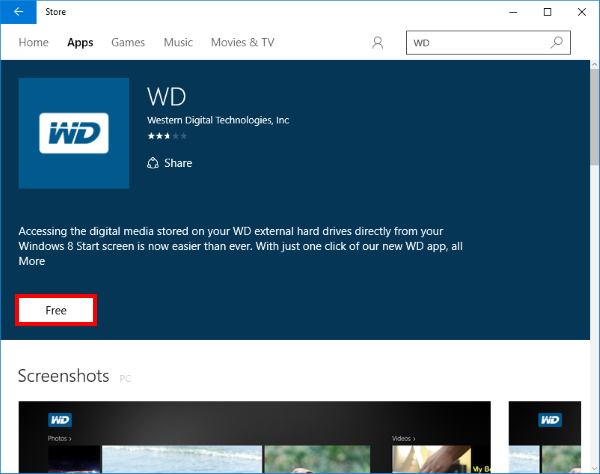
How to safely clean Windows 10's registry. By Windows Help, Advice How To. Carefully does it. Remove rogue Registry entries. Let's be honest: we're not big fans of Registry cleaning tools. Windows 10: Turn On or Off Show window contents while dragging in Windows 10. This is the default setting. A) Click/tap on the Download button below to download the file below, and go to below. Showwindowcontentswhiledragging.reg A) Click/tap on the Download button below to download the file below, and go to below.
Registry Editor lets you view, create, and modify the registry keys and registry values that make up the entire Windows Registry.
There's no shortcut for the tool in the Start Menu or on the Apps screen, meaning you'll have to open Registry Editor by executing it from a command line.
Reg Fix Windows 10 Command
Open Registry Editor this way in any version of Windows that uses the registry, including Windows 10, Windows 8, Windows 7, Windows Vista, and Windows XP.
How to Open Registry Editor
Access Registry Editor by following this procedure:
In Windows 10 or Windows 8.1, right-click or tap-and-hold the Start button and then choose Run. Prior to Windows 8.1, the Run dialog box is most easily available from the Apps screen.
In Windows XP, click Start and then click Run.
One quick way you can open the Run dialog box in any of these Windows versions is to use the keyboard shortcut Win+R.
In the search box or Run window, type the following, followed by Enter:
Depending on your version of Windows, and how it's configured, you may see a User Account Control dialog box where you'll need to confirm that you want to open Registry Editor.
If you've used Registry Editor before, it'll open up to the same location you were working in last time. If that happens, and you don't want to work with the keys or values at that location, just continue to minimize the registry keys until you've reached the top level, listing the various registry hives.
You can minimize or expand registry keys by selecting the small > icon next to the key. In Windows XP, the + icon is used instead.
You can now make whatever changes you need to make to the registry, which probably shouldn't be done unless you are versed in how to safely add, change, or delete registry keys and values. Make sure, whatever you do, that you only affect the narrow registry areas that you intend to.
Considering the significance of the registry on your Windows-based computer, we strongly recommend that you back up the registry, either the whole thing or even just the areas you're working in, before you do anything.
More Help With Registry Editor
It's important to know how to restore the Window's Registry before using Registry Editor. This lets you add a REG file backup into the registry should something go wrong during editing.
Lego mindstorm ev3 programming app. David Auerbach, Cardigan Mountain, School, Cardigan, NHWith the EV3 Programming classroom app you can:- Teach students to code using a best-in-class coding program- Let your students explore and discover using their EV3 robot- Control the EV3 robot, motors, and sensors using the intuitive drag-and-drop interface- Improve your students' problem-solving, critical thinking, teamwork, and communication skills with an invaluable teacher tool- Download Next Generation Science Standards lesson plans and other teaching resources from LEGOeducation.com/lessons.
Even though Registry Editor is open and ready to be used, it's not always wise to make changes yourself, manually, especially if a program or automated service can do it for you. For example, if you're using Registry Editor to clear up residual or junk registry entries, you shouldn't do it yourself unless you're very sure that you know what you're doing. Instead, use a free registry cleaner if you want to clear out common registry junk automatically.
The same regedit command can be executed from Command Prompt. After opening Command Prompt, just type out the command and press Enter.
Although the circumstance would have to be rare, yet another way to launch Registry Editor is from Task Manager. To do that, open Task Manager though Ctrl+Shift+Esc, go to File > Run new task, and type regedit, followed by OK.
You might open Registry Editor from Task Manager if you can't access the standard Run dialog box as described in Step 1 above, or if Explorer or Command Prompt won't open for some reason.
Fix Windows 10 Problems Free
If you find yourself opening this tool often, you can make a Registry Editor shortcut on your desktop. Right-click the desktop, go to New > Shortcut, type regedit, and press Next and then Finish. In some versions of Windows, you can drag the shortcut onto your taskbar for even quicker access.
Opening a remote Windows Registry is a bit different of a process than the one described above for a local registry. After opening a regular Registry Editor window, there's an additional step to find the remote registry.